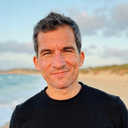Streamlining Your Business Expense Reporting with Excel
In today's fast-paced corporate world, managing your company's spendings with clear and comprehensive expense reports is crucial. But don't worry, Excel is here to save the day, and with a bit of AI magic from OneTask, finance management just got a whole lot easier.
The Building Blocks of an Expense Report in Excel
An expense report is not just a document; it's a key instrument for financial control and policy enforcement. Here's how you can create one in Excel:
- Columns for the basics: Date, Description, Supplier, Amount.
- Categorization is key: Assigning categories helps to analyze spending patterns.
- Receipts in check: Attachments or links to digital copies ensure verification.
- Summaries for insight: Totals and subtotals give a quick financial overview.
Adopt these structures and your report will not just be a tabulation, but a lens into your company's financial health.
Why Excel?
- Versatility: From pivot tables to charts, your data's potential is unlimited.
- Accessibility: Chances are, your team is already familiar with it.
- Cost-effective: It's likely part of your existing software suite.
While Excel is a formidable tool, there's always room for enhancement.
🌟 Integrate with AI: OneTask to the Rescue 🌟
Imagine if these reports could update themselves or prioritize expenses based on patterns. This is where OneTask, your personal admin assistant, swoops in with its AI capabilities.
- Automated tracking: Link your expense form and let OneTask update it.
- AI categorization: Using historical data, OneTask can auto-categorize expenses.
- Reminders and follow-ups: Never miss a submission deadline with OneTask nudging you.
How to Get Started With Your Automated Expense Report
First, prepare your Excel template keeping the above tips in mind. Once ready, integrate it with OneTask for that AI touch.
- Step 1: Set up your categories in Excel.
- Step 2: Link your report to OneTask.
- Step 3: Enjoy automated updates and smart reminders.
Explore Alternatives for Enhanced Project Management
If you're looking for more options to streamline your project management alongside expense reporting, consider Exploring Dynamic Scoro Alternatives for Enhanced Project Management. This resource can help you find tools that better fit your business needs.
Final Thoughts
Creating a business expense report in Excel is a great way to start managing your finances. But to truly streamline the process, let AI do the heavy lifting. Transform your Excel reports into living documents that evolve with your business needs, with a little help from OneTask.
Stay tuned for more tips, tools, and tech that can help you optimize your productivity and simplify your life!