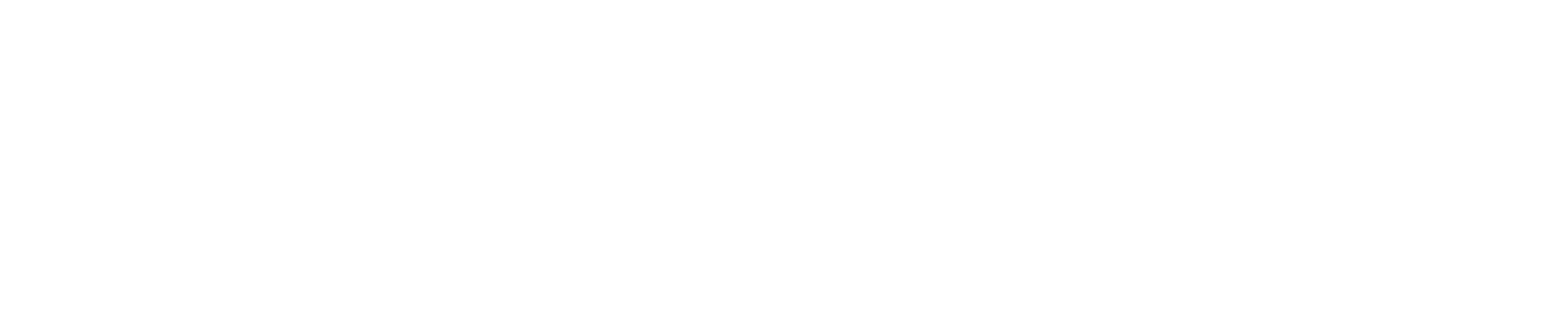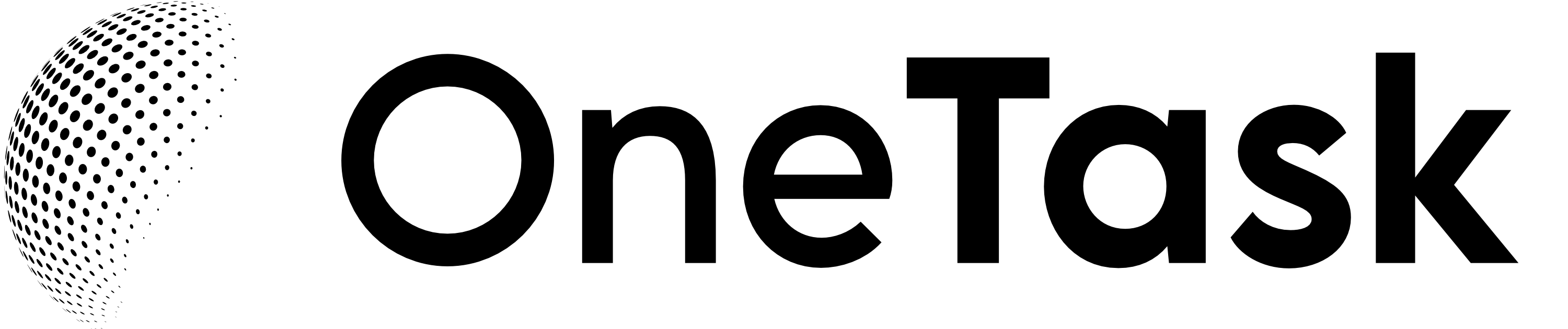In the fast-paced world of business, staying ahead requires not just diligence but a keen eye for data. Key Performance Indicators (KPIs) are the beacon guiding organizations towards their strategic goals. With the advent of sophisticated tools, the humble Excel remains a powerhouse for creating versatile KPI dashboards. This guide will walk you through setting up your very own Excel KPI Dashboard, transforming raw data into actionable insights.
Why Excel for KPI Dashboards?
Excel is a tool that finds its place in virtually every professional’s toolkit. Its simplicity, coupled with deep analytical capabilities, makes it an ideal choice for beginners and pros alike. For businesses not ready to dive into specialized software, an Excel KPI Dashboard provides a perfect starting point. It offers a flexible environment to customize, analyze, and present data without the need for complex integrations or steep learning curves.
Setting Up Your Excel KPI Dashboard
-
Identify Key Performance Indicators: Begin by selecting KPIs that align closely with your business goals. These could range from financial performance, such as revenue growth rate, to operational metrics like customer satisfaction scores.
-
Gather Your Data: Centralize the data that will feed into your KPIs. This might involve aggregating data from various sources, including sales platforms, customer feedback tools, or internal reports.
-
Create Your Dashboard: Utilize Excel’s PivotTables and PivotCharts for dynamic data representation. These features are robust yet user-friendly, allowing for real-time data manipulation and visualization.
-
Customize and Visualize: Excel’s vast array of chart types enables you to represent data in the most meaningful way. Whether it’s a simple line chart tracking monthly revenue or a complex scatter plot demonstrating customer behavior patterns, customization is key.
-
Automate for Real-time Updates: Through basic Excel functions and formulas, set up your dashboard to refresh and update automatically as new data comes in. This step ensures your KPIs are always current, allowing for timely decision-making.
Excel Dashboard Limitations and Alternatives
While Excel is a great tool for beginners, its scalability and automation features might fall short as your business grows. For those reaching this threshold, transitioning to a dedicated tool like OneTask could significantly enhance productivity and decision-making efficiency. OneTask intelligently integrates with tools like Google Calendar and Gmail, streamlining task prioritization, management, and automation in ways Excel cannot.
Applying This Knowledge
Creating an Excel KPI Dashboard is more than just a technical exercise; it's about embedding a culture of data-driven decision-making within your organization. As you become more comfortable with Excel, consider exploring articles such as Spring Clean Your Blog to understand how refreshing your content can improve engagement and performance tracking.
Conclusion
An Excel KPI Dashboard can serve as a powerful tool in your arsenal for data analysis and business strategy implementation. By understanding and leveraging its capabilities, you equip your team with the insights needed to drive forward. And remember, as your needs evolve, platforms like OneTask stand ready to bring your productivity and task management to the next level with advanced AI-driven solutions.