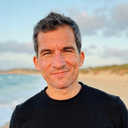Managing projects efficiently demands meticulous planning and seamless communication across all levels of a team. While plenty of high-tech solutions exist to aid in project management, sometimes the tools we're most familiar with, such as Microsoft Word, can be surprisingly versatile. Among the most crucial tools for project managers are Gantt charts, a visual representation of a project schedule over time. But how do you create a Gantt chart in an application like Word, which isn't naturally designed for such tasks? This article explores this question in depth, offering a guide to leveraging Word for your project management needs, and pointing out how integrating these efforts with OneTask can bring unparalleled efficiency to your project planning and execution.
Why Use a Gantt Chart?
Before diving into the "how," let's briefly touch on the "why." Gantt charts are powerful because they:
- Provide a comprehensive overview of a project's timeline and deliverables
- Highlight dependencies between tasks, allowing for better planning
- Help in identifying critical paths and potential bottlenecks
- Enhance team communication and set clear expectations
Creating a Gantt Chart in Word
Step 1: Setting Up Your Document
First, open a new document in Word. Align your page layout to landscape mode to maximize space – essential for Gantt charts. You can do this by going to Layout > Orientation > Landscape.
Step 2: Insert a Table
Gantt charts in Word are essentially created using tables to represent tasks and timelines. Navigate to Insert > Table and decide on the number of rows and columns based on your project's scope. Typically, your rows will represent individual tasks, while columns can represent time periods (days, weeks, etc.).
Step 3: Customizing the Table
Once your table is established:
- Label your tasks along the first column and your timeframes across the first row.
- You can then utilize the remaining cells to visually depict task durations and start/end dates. Color coding different phases or tasks can add an additional layer of clarity.
Step 4: Adding Visual Elements
While Word isn't inherently graphical, you can use simple shapes to mimic the bar chart aspect of Gantt charts. Under Insert > Shapes, choose rectangles to represent the duration of tasks. You can manually adjust these shapes to align with the start and end points specified in your table.
Beyond Word: Elevating Project Management with OneTask
While creating a Gantt chart in Word is certainly doable, it's a static solution in an inherently dynamic process. This is where integrating with OneTask can revolutionize your project management.
OneTask doesn't just allow you to create and manage tasks; it intelligently prioritizes them, integrates seamlessly with tools like Google Calendar for real-time scheduling, and even automates reminders based on specific contexts. Imagine not just seeing your project laid out but having an intelligent system that helps you navigate through its execution with real-time updates and prioritizations.
Conclusion
While tools like Microsoft Word might not offer the dynamic functionalities of specialized project management software, they can be a good starting point for visualizing projects in a familiar environment. However, the combination of such traditional tools with advanced solutions like OneTask can provide the best of both worlds — simplicity and familiarity, coupled with AI-powered efficiency and intelligence.
By following this guide, you'll not only master the creation of Gantt charts in an unlikely platform but also understand how to elevate your project management strategy with the right integrations and tools.