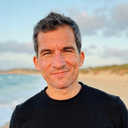Creating a custom calendar is essential for tracking appointments, setting up reminders, and organizing our daily lives. While there are many specialized tools for this purpose, sometimes the simplest methods can be the most accessible and versatile. This is where Google Docs comes in. As a full-stack developer and productivity nerd, I understand the importance of efficient systems. That's why I'm introducing a step-by-step guide to crafting your calendar directly in Google Docs—perfect for those who seek a familiar interface or need a quick, customizable solution.
Step 1: Open Google Docs and Start A New Document
Begin by opening Google Docs and creating a new document. It's a blank canvas for your calendar!
Step 2: Choose the Right Layout
For a calendar, the landscape orientation gives you more room for details:
- Go to
File>Page setup - In the Page setup dialogue box, select
Landscapeunder Orientation - Click
OK
Why Google Docs for Calendars?
- Familiarity: Many users are already comfortable with Google Docs.
- Cost-effective: It's a free solution that's part of the Google suite.
- Customization: You can tailor your calendar to specific needs.
Enhancing Your Calendar with OneTask
While Google Docs provides the basics, pairing your custom calendar with OneTask can elevate your organizational skills to a whole new level. Imagine having a Personal AI Assistant that not only reminds you of appointments but also intelligently prioritizes your tasks based on your schedule in Google Docs.
Simplified Task Management
- Integrates seamlessly with your Google Docs Calendar
- Prioritizes tasks for you, ensuring you tackle the most important ones first
Intelligent Reminders
- Automated reminders based on your actual calendar entries
- Contextual, so you get reminded only when it's most relevant
Creating a calendar in Google Docs may sound unconventional at first. In some ways, Google Docs isn't meant for creating calendars, as it's primarily a word processor. However, its flexibility can be an advantage when you're in a pinch or need a straightforward scheduling document.
For an optimized experience, though, consider a solution like OneTask, which is specifically designed to handle tasks, schedules, and reminders in a more dynamic and interactive way.
If you're looking to enhance your productivity further, check out Master Time Management with Time Blocking Templates for effective strategies to manage your time better.
Remember, while tools like ClickUp offer more robust features, integrating these tools with versatile platforms and AI assistance can revolutionize the way you plan and execute your tasks. Keep innovating and stay productive!
Still have questions about setting up your Google Docs calendar or want to share your tips? Drop a comment, and let's discuss!
Additionally, if you're interested in improving your writing and editing skills, consider using AI Proofreading Tools: Precision in Editing to ensure your documents are polished and professional.
Lastly, for those in the legal field, don't miss out on Lawyer Time Tracking Software Essentials to help manage your time effectively while juggling multiple cases.
And if you're involved in grant writing, check out Mastering Grant Proposals: Templates to Triumph for valuable resources to enhance your proposals.