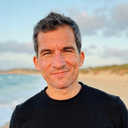The process of mind mapping in Google Docs may not be immediately obvious to many users, primarily because Google Docs is renowned for its word processing capabilities rather than its graphic organizers. However, with a pinch of creativity and a few clever workarounds, you can transform Google Docs into a powerful tool for creating mind maps that can help brainstorm, organize ideas, and plan projects efficiently. This guide will take you through the steps to use Google Docs for mind mapping, as well as introduce how OneTask, our beloved AI-powered personal admin assistant, can further enhance your productivity and creative planning.
The Hidden Potential of Google Docs for Mind Maps
Google Docs might not offer built-in mind mapping templates or tools explicitly designed for creating diagrams, yet it's flexibility in handling various kinds of content—text, images, drawings, and tables—makes it a versatile option for those looking to draft simple mind maps without leaving the Google Workspace.
Embracing the Drawing Tool
One of Google Docs' most underrated features is its integrated drawing tool, which allows you to create basic shapes, lines, and text boxes. This functionality is the cornerstone of creating effective mind maps within your document.
Step-by-Step Guide:
- Open a new document in Google Docs.
- Navigate to Insert > Drawing > New to start your mind map.
- Use the Shapes tool to create the central node of your mind map and add main ideas as branches with the Line tool.
- Customize your map with colors and text styles to differentiate between ideas.
- Save and close the drawing to insert it into your document.
Supercharging Mind Mapping with OneTask
While mind mapping in Google Docs is a manual process, introducing AI and task management tools like OneTask can significantly augment this experience.
- Automated Task Prioritization: OneTask can help prioritize the ideas or tasks you've brainstormed in your mind map, ensuring you focus on what's most important.
- Integration with Google Services: By linking your mind maps to OneTask, you can easily convert ideas into scheduled events in Google Calendar or actionable tasks in your to-do list, all within the same ecosystem.
Other Useful AI Tools for Creative Processes
While Google Docs offers a simplistic approach to mind mapping, exploring dedicated AI tools designed for mind mapping can offer advanced features and integrations. For related wisdom on leveraging AI tools in your workflow, check our articles on AI tools for mind mapping, specifically tailored for enhancing your creative process.
Enhancing Your Productivity Arsenal
Mind mapping is just the tip of the iceberg when it comes to organizing your thoughts and ideas. By combining the simplicity of Google Docs with the power of OneTask and other AI tools, you can unlock new levels of productivity and creativity. Whether you're planning a project, organizing research, or brainstorming solutions to complex problems, utilizing these tools in conjunction can transform your workflow and help bring your ideas to life.
Remember, in the digital age, the key to productivity lies in leveraging the right tools for your needs. So, start experimenting with Google Docs for mind mapping and see how OneTask can further streamline your planning and execution processes.