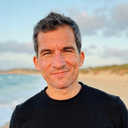Creating a personalized calendar doesn't have to involve fancy software or designer skills; sometimes, the tools we need are right at our fingertips. Microsoft Word, a staple in the office suite, can be your unexpected ally in organizing your life. From custom tables to pre-made templates, Word offers simplicity and customization for anyone looking to create their calendar. Here's how to make it happen.
The Foundation: Crafting Tables Manually
Creating a calendar from scratch using Word's tables might sound like a chore, but it's a straightforward way to create something truly customized. Here's how you can set the groundwork:
- Open a new Word document.
- Navigate to the 'Insert' tab and select 'Table'.
- Choose the grid size – typically, 7 columns for days of the week and as many rows as you need for the weeks in a month.
- Adjust the cell size to your preference, ensuring all dates and notes will fit.
Tip: You can merge cells for a cleaner look for weeks that don't start on the first column (Sunday or Monday, depending on your start day preference).
Pre-Made Templates: The Shortcut to Efficiency
If manually creating tables sounds like a hassle, Word's templates are here to save the day. Visit the ‘File’ menu, click on 'New', and type "calendar" in the search bar. You will find an array of calendar templates ready to be customized and used. Here's how to personalize them:
- Select a template that fits your aesthetic and functional needs.
- Click 'Create' to open the template in a new document.
- Change the month and year at the top of the calendar.
- Click on each day to add your events, tasks, or reminders.
The mix of ease and personalization makes templates an attractive option for many users.
Integration with Personal Admin Assistants
While creating a calendar in Word is intuitive, managing it, along with your tasks and schedules, can become cumbersome. This is where OneTask, a personal admin assistant, can step in. Imagine having your tasks from Word's calendar reviewed and prioritized by an AI, reminding you of important dates, and integrating seamlessly with your Google Calendar and Gmail. That's the efficiency that OneTask brings to table, and the integration is as simple as it gets.
Troubleshooting Tips
Sometimes, things don't go as planned. If you run into issues with Word while building your calendar, consider these quick fixes:
- Formatting woes? Use the 'Layout' tab to adjust cell sizes and align text.
- Need to update multiple templates? Copy and paste the adjusted style to similar cells.
Wrapping Up
Your Word-made calendar can serve as the base blueprint of your schedule. With every important date and task meticulously added, you'll have a clear vision of the coming days, weeks, and months. And, as you build this habit, consider enhancing your productivity with OneTask, which could bring a level of organization and automation to further simplify your life.
Armed with your Word calendar and a powerful AI assistant by your side, you're set to maximize your time and minimize stress. Whether it's a manual creation or a template tweak, you're now equipped to take control of your time and shape it to your needs.