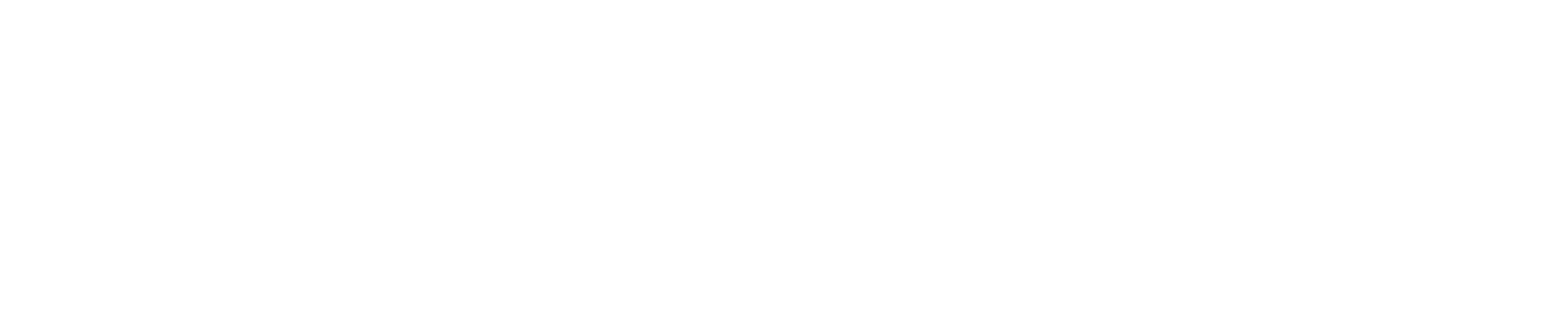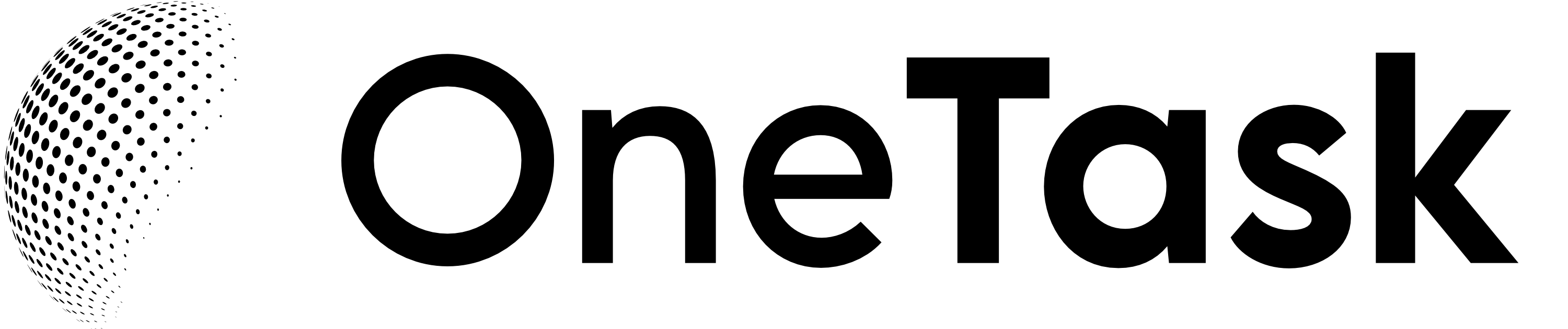Creating a flowchart in Microsoft Word might seem like a daunting task at first glance. However, with the right guidance, you can easily turn abstract ideas into visual diagrams that streamline complex processes or decision-making paths. Whether it's for organizing your tasks, planning a project, or outlining a complex process at work, mastering the art of flowchart creation in Word will enhance your planning and communication skills. Here’s how to do it.
Start with a Blank Canvas
- Open Microsoft Word and select a blank document. Starting with a clean slate ensures that you have ample space to structure your flowchart without unnecessary clutter.
- Navigate to the 'Insert' tab in the ribbon to find drawing tools that will serve as the backbone of your flowchart.
Use Drawing Tools
- Choose 'Shapes' from the 'Insert' menu. This dropdown menu offers a variety of shapes essential for flowcharts such as rectangles (used for processes), diamonds (for decisions), and arrows (for flow direction).
- To insert a shape, simply click on it in the menu, and then click and drag on your document to draw it.
Customize Your Flowchart
- Directly inserting text into shapes is possible by right-clicking the shape and selecting 'Add Text.' This feature enables you to label your flowchart components efficiently.
- You can adjust the appearance of the shapes by using the 'Format' tab, which appears when a shape is selected. Here, you can modify the fill color, outline, and add effects like shadow or glow.
Connect Shapes with Lines
- Under the 'Shapes' menu, you'll find various types of lines and arrows. Choose a connecting line or arrow to represent the logical flow between the steps or decisions in your chart.
- Clicking on a shape and then on another will allow you to draw a connector that remains attached, even when you move the shapes.
Align and Distribute Shapes
- For a polished look, use the 'Arrange' group options under the 'Format' tab to align shapes and distribute them evenly. A well-organized flowchart is not only visually appealing but also easier to follow.
Utilize SmartArt for a Quicker Option
- If manual drawing sounds too cumbersome, Word’s SmartArt feature under the 'Insert' tab is a quick and efficient alternative for creating flowcharts.
- Select 'SmartArt', choose the 'Process' category, and find a flowchart layout that suits your needs. SmartArt allows for easy customization and editing, making it a great option for those pressed for time.
Incorporating flowcharts into your productivity toolkit can greatly enhance your ability to plan and execute tasks more effectively. Speaking of productivity, it's worth noting how tools like OneTask leverage AI to intelligently manage tasks and schedules, similarly enhancing productivity through technology. Understanding and utilizing flowcharts in Word, combined with powerful AI tools like OneTask, can arm you with the resources necessary to tackle complex projects with ease.
By following these steps, you have learned the basics of creating flowcharts in Word. Remember, practice makes perfect, so dive in and start experimenting with flowcharts to visually streamline your ideas and processes today!