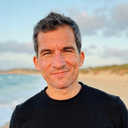Creating impactful and informative visual representations of data is an essential skill in today's data-driven world. For those dealing with statistics and presentations, pie charts in Excel offer a powerful way to depict data. In this blog, I'll guide you through the process of creating a pie chart in Excel, simplifying your approach to data presentation, much like how OneTask simplifies task management and productivity.
Why Pie Charts?
A pie chart is not just a visual treat but also a robust tool for conveying complex data in a digestible format. Here's why they are used widely:
- Visual Appeal: They catch the audience's attention quickly.
- Comprehension: Easier understanding of the data's division and proportion.
- Comparison: Quickly compare different dataset segments.
Step-by-Step Pie Chart Mastery
Let's dive into how you can make a pie chart in Excel in under a minute:
- Select Your Data: Highlight the data set that you want to represent in the pie chart, including categories and their values.
- Insert Pie Chart: Go to the 'Insert' tab, click on the 'Pie Chart' drop-down, and select your preferred pie chart style.
- Customize: Use the chart design options to personalize your pie chart to better fit your aesthetic and presentation requirements.
Common Pitfalls and Solutions
While creating a pie chart is straightforward, customization may be a hurdle:
- Limited Design Options: Unlike Excel alternatives, customizing slice colors or label placements could be restrictive.
- Over-Segmenting: Too many slices can make the chart cluttered and difficult to read. Keep it simple.
When Not to Use a Pie Chart
Knowing when not to use a pie chart is as crucial as knowing how to make one:
- Large datasets: Pie charts work best with small to medium datasets.
- Similar Data Points: If many data points are similar, a bar chart might be more effective.
Bringing It All Together
Pie charts can be illuminating when used correctly. Remember to keep your data set concise, your design simple, and your audience's comprehension in mind. And if you're looking to take control of your productivity and seamlessly manage tasks, consider integrating an AI-powered personal admin assistant like OneTask into your workflow. Just as you can show and share information efficiently with pie charts, OneTask helps you keep your tasks and schedules organized efficiently.
For further tips on data visualization and project management, check out our previous posts on using a Cumulative Flow Diagram for project tracking and how customizable Gantt Chart Project Templates can bring clarity to project timelines. These tools can work in tandem with pie charts to provide a comprehensive visual representation of your project's status.
So go ahead, give pie charts a slice of your next presentation and watch your data communication change for the better!